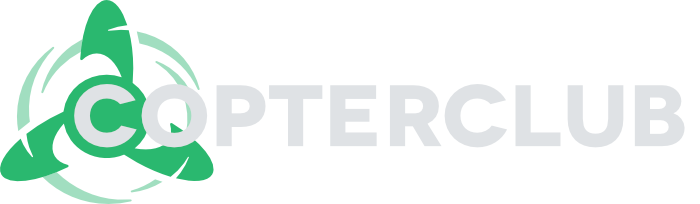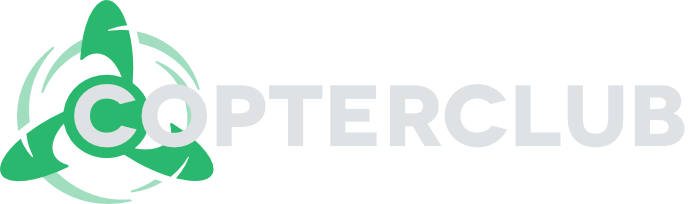Vorwort zum Workshop
LumaFusion 2.0 ist nach meinem derzeitigen Wissensstand das wohl beste Videoschnittprogramm für den mobilen Einsatz unter iOS oder dem aktuellen iPadOS. Es gibt zwar mit iMovie bereits eine nette App mit der man am iPhone oder dem iPad aus den eigenen Aufnahmen direkt eine kleiner Clip zusammenfügen und mit Text und Ton versehen sowie anschließend zu YouTube, Vimeo, FaceBook & Co. hochladen kann, LumaFusion geht da mit seinen Möglichkeiten noch einmal einen großen Schritt weiter und bietet Möglichkeiten die man nur von desktop-basierten Videoschnittlösungen her kennt .
Auch wenn LumaFusion Video-Editoren wie Final Cut Pro X, Adobe Premiere Pro oder DaVinci Resolve wohl nie ersetzen werden kann, ist der kommende Workshop evtl. auch etwas für den ambitionierteren Video-Cutter und sei es nur, seinen bisherigen Workflow zu ergänzen.
Themenübersicht:
- Vorwort, Themenübersicht und Erläuterungen zum anstehenden Workshop
- Die Benutzeroberfläche von LumaFusion 2.0
- ...
Erläuterungen:
Dank der Administration habe ich die Möglichkeit erhalten, meine Beiträge auch später noch zu bearbeiten. D.H. ich kann neue Erkenntnisse oder Funktionen auch in älteren meiner Beiträge kenntlich machen, Hinweise auf neuere Beiträge zum selben Thema geben oder fehlerhafte Ansätze einfach nur bereinigen. Ich werde diese Themenübersicht dann auch immer wieder aktualisieren, Verlinkungen auch auf spätere Beiträge eingefügen, Hinweise auf aktueller Beiträge zu älteren Themen geben bzw. neue Informationen dazu immer wieder ergänzen. Es entsteht also eine Art immer wieder aktualisiertes Inhaltsverzeichnis.
Hier noch eine „ganz große Bitte“ in eigener Sache:
Beiträge mit sachlichem und fachlichem Hintergrund direkt zu diesem als Workshop ausgewiesener Thread rund um das Thema LumaFusion 2.0 sind erlaubt und auch erwünscht. Es wäre jedoch Schade, wenn dieser Thread durch Endlosdiskussionen oder Offtopic-Beiträgen an Übersicht und letztendlich an Substanz verlieren würde. Sind Diskussionen hierzu Erforderlich (was durchaus verständlich ist), dann bitte im Thread zu Mobile-Videobearbeitung, in einem eigens für die erforderliche Diskussion erstellten Parallel-Thread oder auch in persönlichen Konversationen untereinander bzw. auch in einer Interessengruppe an der ich mich gerne beteiligen würde. Eine Quintessenz aus solchen Diskussion kann dann auch gerne hier im Thread als Ergebnis Einzug finden.
Jetzt wünsche ich allen Interessierten recht viel Spaß im folgenden Workshop - LumaFusion 2.0.